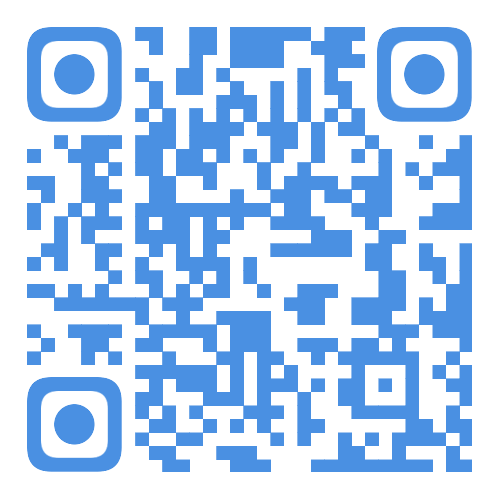How to enable bluetooth file transfer on windows 10
2023-01-29
How to enable bluetooth file transfer on windows 10
Bluetooth is an amazing technology that has enabled the transfer of data wirelessly between various devices, such as laptops, phones, tablets and more. It makes it easy to share files quickly, without having to use a USB drive or other external storage device.However, if you’re trying to enable Bluetooth file transfer on Windows 10, you may find yourself confused by the process. In this article, we’ll go through step-by-step instructions on how to enable Bluetooth file transfer on Windows 10 so that you can successfully share files with other compatible devices.
What is shareit app?
The shareit app is a free file sharing app that allows you to transfer files between devices over a Bluetooth connection. To use the shareit app, you first need to install it on your device. Once installed, you can open the shareit app and select the files you wish to transfer. The shareit app will then prompt you to select the device you wish to transfer the files to. Once the files have been transferred, you can view them in the shareit app on your device.
How to enable bluetooth file transfer on windows 10 with shareit app ?
1. Download and install the Shareit app on your Windows 10 PC from the Microsoft Store.
2. Once you have installed the app, launch it and click on the “ Bluetooth ” icon located at the top of the main interface.
3. This will open up the Bluetooth settings window where you need to ensure that the toggle for “ Allow connections to this device ” is turned On .
4. Now, go to your Android smartphone and launch the Shareit app. Tap on the “ Menu ” icon located at the top-right corner of the interface and select “ Connect PC ” from the resultant drop-down menu.
5. On the next screen, tap on “ Bluetooth ” from the available connection methods and then select your Windows 10 PC from the list of nearby devices (see image below).
6. Once your Windows 10 PC is detected by Shareit, a passcode will be generated which you need to enter on your Android smartphone to establish a connection (see image below).
7. After entering the passcode, you will see that your Windows 10 PC is now listed under “ Connected Devices ” on your Android smartphone (see image below).
Conclusion
Enabling Bluetooth file transfer on Windows 10 is a simple process that can save you time and make it easier to share files between devices. All you need to do is turn on your Bluetooth device, enable discovery mode and then pair the two devices together. After that, you'll be able to use the File Explorer app or other programs to transfer data wirelessly. With all of these steps taken care of, you're ready to start sharing information with ease!