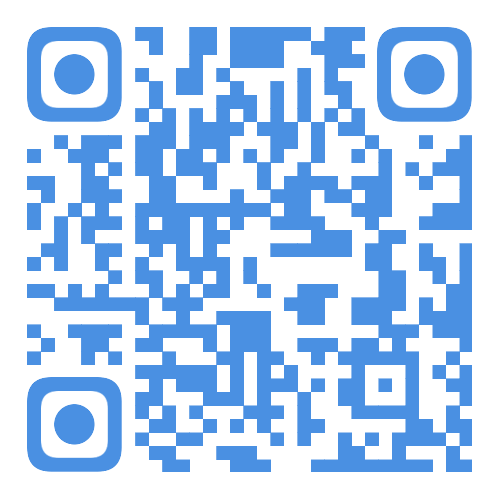How to share pc to mobile?
2022-12-11
How to share pc to mobile?
Nowadays, most people use their smartphones for everything from checking the news to playing games and even working. But there are still times when you need to use a full-fledged computer, like when you’re working on a project or need to do some heavy research. In these cases, it would be nice if you could just share your PC’s screen with your phone. That way, you can keep using your phone as usual while also being able to access your computer’s files and programs. So, how do you share your pc to mobile? In this article, we will show you a few different methods that you can use to share your PC screen with your mobile device.
How to share pc to mobile?
Assuming you would like tips on how to physically share your PC with a mobile device, here are a few ideas:
-Use a cable. This is the most straightforward way to connect your devices and share files between them. Simply use an appropriate cable to connect your phone or tablet to your computer. Once they’re connected, you can transfer files between them as you would with any other external storage device.
-Use Bluetooth. If your PC has Bluetooth capabilities, you can wirelessly connect it to your mobile device and transfer files between the two. Most newer phones and tablets have Bluetooth built in, so this should be a relatively easy process.
-Use WiFi. If both your PC and mobile device are connected to the same WiFi network, you can share files between them without having to physically connect them. There are a number of ways to do this, depending on what type of devices you’re using and what type of file you’re trying to share.
share pc to mobile
Assuming you would like tips on how to share your PC screen with your mobile device:
With a Windows PC, the process is relatively simple. First, download the Remote Desktop app from the Microsoft Store onto your mobile device. Then, open the Start menu on your PC and type in “Remote Desktop Connection.” Once the Remote Desktop Connection app appears, click “Enable remote connections” under System Properties. Next to Computer name, note down the IP address or hostname of your PC.
Now that everything is set up on your PC, open the Remote Desktop app on your mobile device and enter the IP address or hostname of your PC. You should then see a pop-up window asking for your credentials; enter them and hit “OK.” And that’s it—you should now see your PC’s desktop appear on your mobile device screen! If you want to end the connection, simply go back to the Remote Desktop app on your mobile device and tap “Disconnect.”
For Mac users, there are a couple different ways you can go about sharing your screen with a mobile device. One option is to use Apple’s QuickTime player; with this method, you don’t need to download any extra software onto your mobile device. To get started, open QuickTime Player on your Mac and choose “New Movie Recording” from the File menu. A new
How to download tiktok videos without watermark use Shareit mod apk?
If you want to download tiktok videos without watermark, then you can use Shareit mod apk. This app is available for free and it will help you to download videos from tiktok without watermark.